|
|
|
يعتبر
برنامج مايكروسوفت أكسس relational database أي قواعد
بيانات تعتمد على العلاقات بين البيانات
ويستخدم لإدارة المعلومات لأغراض متعددة.
وتعرف قاعدة البانات على انها مجموعة من
النعلومات المنظمة بطريقة ما لكي يسهل البحث
وعرض المعلومة بالإضافة الى معرفة بعض
الحقائق عن هذه البيانات بطريقة سهلة وميسرة.
يمكن استخدام مايكروسوفت أكسس لإدارة
المعلومات الشخصية أو في الأعمال الصغيرة كما
يمكن استخدامها في صفحات الإنترنت لحفظ
معلومات المستخدمين
قواعد البيانات ذات العلاقات
يتكون
هذا النوع من قاعدة البيانات من أجزاء مرتبطة
ومتداخلة مع بعضها البعض. ويمكن ترتيب هذه
الأجزاء بحيث تقوم بعضها بإعطاء معلومات الى
البعض الآخر. في أحد الأجزاء يتم تغطية نوع من
البيانات مثل معلومات الطالب الشخصية ، وفي
جزء أخر يتم تغطية المواد التي يأخذها هذا
الطالب.
عندما تنشئ قاعدة بيانات في مايكروسوفت أكسس
فإنك تنشئ ملف جديد يحتوي على عدة أجزاء وتسمى
جداول (Tables) ، استعلامات (Queries) ، نماذج (Forms) ،
وتقارير(Reports) .
![]()
الجداول
هي العنصر الأساسي في قواعد البيانات لأنه
يتم حفظ جميع البيانات بداخلها. وطبيعة عمل
قاعدة البيانات يعتمد على طريقة تصميم
الجداول. والتخطيط السليم لقاعدة البيانات
يتطلب وجود عدة جداول في قاعدة البيانات ، لكل
جدول هدف محدد. ومثال ذلك ، في قاعدة البيانات
الخاصة بمكتبة فإنك تحفظ معلومات العميل
الشخصية في جدول وفي جدول أخر يتم حفظ معلومات
الإستعارة والتجديد وغير ذلك وجدول ثالث لحفظ
معلومات الكتب.
![]()
قد
تكون البيانات المحفوظة في الجداول كبيرة جدا
، ولتنظيم بياناتك فإنك قد تحتاج الى استعراض
معلومات من تلك الجداول لها مواصفات معينة.
والحل لهذه المشكلة هو استخدام الإستعلامات
والتي تظهر لك جزء من معلومات الجداول حسب
الشروط التي تضعها في الإستعلام وهذا يمكنك
من سهولة البحث. مثال ذلك يمكنك استعراض
السجلات للأشخاص المتزوجين فقط.
![]()
كما
ذكرنا فإن الجداول تستخدم لحفظ البيانات لكن
قد لا تكون هذه الجداول مناسبة لإدخال
البيانات الى الجدول لذلك فإن النماذج تستخدم
لإدخال البيانات الى الجداول أو الحذف
والتعديل في الجداول. وبشكل عام فإن النموذج
يمكنك من استعراض السجلات واحد تلو الآخر
ويساعدك على تنظيم طريقة الإدخال الى الجداول.
![]()
التقارير
عبارة عن صفحات منظمة لبياناتك جاهزة للطباعة.
التقرير قد يحتوي على عدة أجزاء من قاعدة
البيانات ومثال ذلك بيانات من الجداول
والإستعلامات أو القيام بعمليات حسابية على
بياناتك مثل أكبر قيمة وأصغر قيمة والمتوسط
وغير ذلك.
هناك أيضا بعض الأجزاء الأخرى في مايكروسوفت
أكسس والتي تعتبر متقدمة مثل:
![]()
وهذه
خاصية جديدة في مايكروسوفت أكسس 2000 وهي تمكنك
من نشر النماذج التي لديك على صفحات الإنترنت.
![]()
تمكنك
هذه الماكروز من حفظ عمليات معينة وتنفيذها
في التطبيق. ومثال ذلك قد تريد ان تفتح نموذج
معين من نموذج أخر فيمكنك عمل ماكرو يقوم بفتح
النموذج المطلوب وربط هذا الماكرو بأحد ازرار
الأمر الموجودة على النموذج الأول. وبخلاف
الوحدات النمطية (Modules) فإن الماكروز لا تحتاج
الى كتابة كود.
![]()
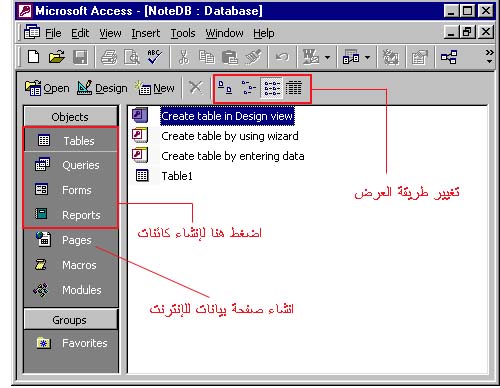
هذه بعض التعريفات التي سوف تساعدك بفهم بعض المصطلحات في قواعد البيانات:
DataBase Management System - DBMS :
مجموعة من البيانات المرتبطة مع بعضها البعض والبرامج التي تتعامل مع هذه البيانات.
DataBase:
او قاعدة البيانات وهي التي تحتوي على الجداول والنماذج والبيانات والإستعلامات.
DatabaseTable:
هي مجموعة المعلومات التي تخص جزء (entity) معين. الجدول قد يمثل نظام ادارة المخازن مثلا أو العقارات في نظام ادارة العقارات.. الخ.
Record السجل:
المعلومات المرتبطة بجزئية واحدة مثل عميل واحد أو طالب واحد. في جدول العملاء مثلا كل سجل يمثل معلومات عن عميل زاحد. في جدول الطلاب كل سجل يمثل معلومات طالب محدد.
Field الحقل:
: هذا قسم فرعي من السجل. كل جدول في قاعدة البيانات تنقسم الى عدة حقول. الحقل مثلا في جدول العملاء قد يكون الإسم أو العنوان أو المدينة أو رقم الهاتف وغير ذلك. والحقول في قاعدة بيانات العقارات تكون اسم المالك أو عنوانه أو عدد غرف النوم وغير ذلك من الحقول.
Field Name اسم الحقل:
يوجد لكل حقل اسم خاص به. هذا الإسم عبارة عن متغير مربوط بهذا الحقل ومن الأفضل ان يكون له معنى يوضح نوعية الحقل كما يفضل استخدام أسماء بأحرف انجليزية كبيرة وصغيرة لكي يوضح معنى الحقل. مثال ذلك حقل الإسم الأول يمكن تسميته ب FirstName أو First_Name وهكذا.
Field Data Type نوعية الحقل:
كل حقل يحتفظ بنوعية بيانات معينة تسمى data type. هذه البيانات قد تكون أحرف أو أرقام فقط أو تاريخ. وهي تقوم بتهيئة الحقل لإستقبال نوع معين من البيانات.
Text Data Type بيانات نصية:
يهيئ الحقل لكي يستقبل Ascii أي الأحرف والأرقام من لوحة المفاتيح. فاذا كانت نوع البيانات المدخلة هي من الأحرف أو الأرقام أو + ، - @ ، # ، $ ، % ، ^ ،& ، * فإن البيانات النصية هي النوع المناسب لذلك.
Yes/No Data Type بيانات نعم أو لا:
هذه تسمى البيانات المنطقية وهي تهيئ الحقل لكي يستقبل بيانات من نوع نعم/لا أو صواب/خطأ.
Date Data Type حقول التاريخ:
يهيئ الحقل لكي يستقبل تواريخ بالشكل 12-12-1422 مثلا.
Numeric Data Type الحقول الرقمية:
تهيئ الحقول لإستقبال بيانات رقمية. ينم حفظ الأرقام بطريقة النظام الثنائي في الكمبيوتر ولذلك يتم حفظ الأرقام الصحيحة بطريقة مختلفة عن الكسور العشرية. كما أن الأرقام الكبيرة وذات الدقة العالية تحتاج الى مساحة أكبر لحفظها. يتعين على مصمم قاعدة البيانات تحديد نوعية الحقل الرقمي الذي يمكنه حفظ جميع الأرقام المتوقعة لقاعدة بياناته. وانواع البيانات الرقمية هي:
Numeric [Byte] Data Type:وهي التي تخزن الأرقام من صفر-255.
Numeric [Integer] Data Type:تستخدم لتخزين الأرقام من -32768 وحتى 32767
Numeric [Long Integer] Data Type: تحفظ الرقام من -2,147,483,648 وحتى 2,147,483,647.
Numeric [Single] Data Type: الأرقام العلمية بدقة حتى 6 خانات.
Numeric [Double] Data Type: الأرقام العلمية بدقة حتى 12 خانات.
Memo Data Type: هذا غير محدود الحجم ويتم عادة حفظه في ملف منفصل عن الجدول.
تستطيع انشاء قاعدة بيانات لتخزين معلومات التعداد السكاني مثلا ومن ثم مقارنتها مع نتائج التعداد لسنوات ماضية ومعرفة التغير السكاني في المدن.
|
لإنشاء قاعدة البيانات |
|
|
استكشاف الجداول |
|
|
استعراض الجداول |
|
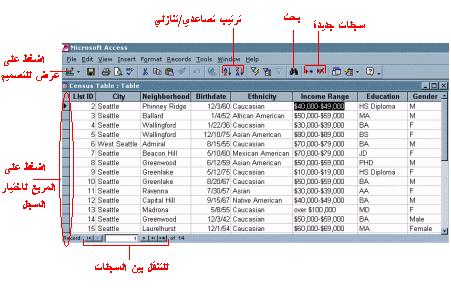
وضع
التصميم
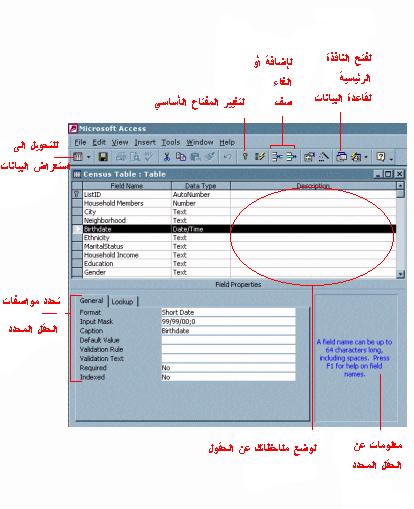
|
انشاء جداول |
|
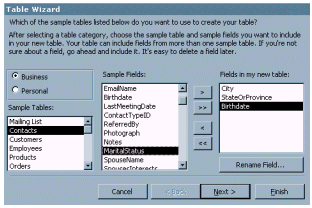
|
|
التحرك داخل الجدول |
|
|
تحويل الجدول الى وضع التصميم |
|
|
أضافة حقل للجدول |
|
|
لإعادة تسمية حقل |
|
|
تغيير نوعية الحقل |
|
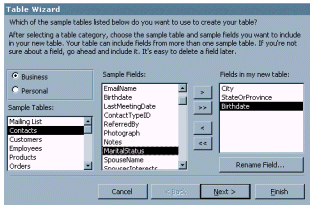
|
|
تغيير خصائص الحقل |
|
|
أضافة بيانات الى الجدول |
|
|
حذف بيانات من الجدول |
|
|
ترتيب السجلات |
|
حسب
أي حقل أخر بالضغط على الحقل ومن ثم الضغط على
أيقونة الترتيب التصاعد![]() ي
أو التنازلي
ي
أو التنازلي ![]() الموجودة
في شريط الأدوات.
الموجودة
في شريط الأدوات.